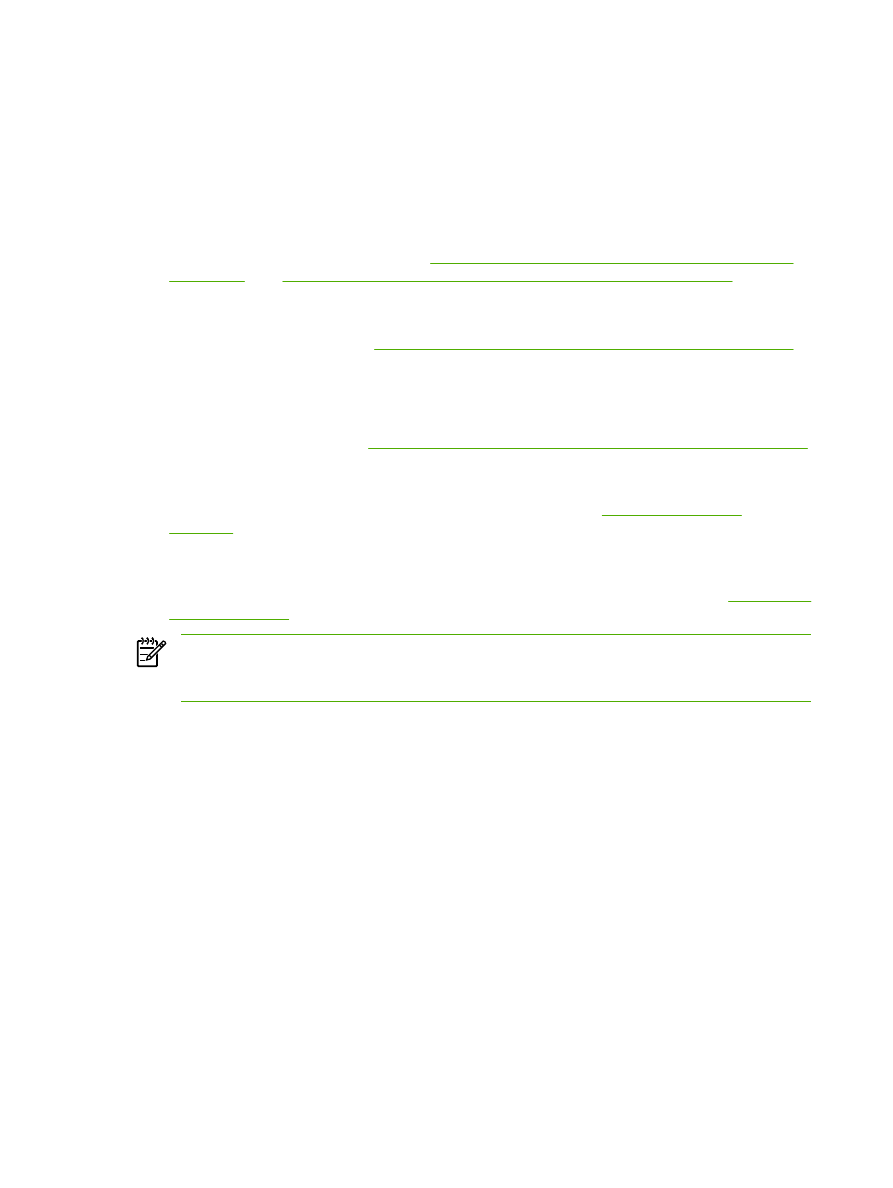
Scanmethoden
Sie können Dokumente folgendermaßen scannen:
●
Vom Multifunktionsgerät scannen: Der Scanvorgang direkt vom Gerät aus wird mit den
Scantasten auf dem Bedienfeld des Multifunktionsgeräts gestartet. Die Taste
Scannen in
kann so
programmiert werden, dass in einen Ordner (nur Windows) oder in eine E-Mail-Nachricht gescannt
wird.
Weitere Informationen finden Sie unter
Scannen über das Bedienfeld des Multifunktionsgeräts
(Windows)
oder
Scannen über das Multifunktionsgerät und HP Director (Macintosh)
.
●
Scannen vom Computer mit HP LaserJet Scan (Windows): Wählen Sie in der
Programmgruppe für Hewlett-Packard Scannen, um HP LaserJet Scan zu starten. Weitere
Informationen finden Sie unter
Scannen unter Verwendung von HP LaserJet Scan (Windows)
.
Wenn das Multifunktionsgerät direkt an den Computer angeschlossen ist, können Sie HP LaserJet
Scan auch durch Drücken der Taste
Scan starten
auf dem Bedienfeld starten.
●
Scannen mit HP Director (Macintosh): Klicken Sie im Dock auf das Symbol HP Director. Weitere
Informationen finden Sie unter
Scannen über das Multifunktionsgerät und HP Director (Macintosh)
.
●
Scannen aus TWAIN-kompatibler Software: Das Multifunktionsgerät ist TWAIN-kompatibel und
kann mit Windows- und Macintosh-Programmen verwendet werden, die TWAIN-kompatible
Scangeräte unterstützen. Weitere Informationen finden Sie unter
Scannen mit anderer
Software
.
●
Scannen aus WIA-kompatibler (Windows Imaging Application) Software: Das
Multifunktionsgerät ist WIA-kompatibel und kann mit Windows-Programmen verwendet werden,
die WIA-kompatible Scangeräte unterstützen. Weitere Informationen finden Sie unter
Scannen mit
anderer Software
.
Hinweis
Wenn Sie mehr über Texterkennungssoftware erfahren möchten, installieren Sie das
Programm Readiris von der Software-CD. Texterkennungssoftware wird häufig auch als
Software zur optischen Zeichenerkennung (Optical Character Recognition, OCR) bezeichnet.
144
Kapitel 8 Scannen
DEWW
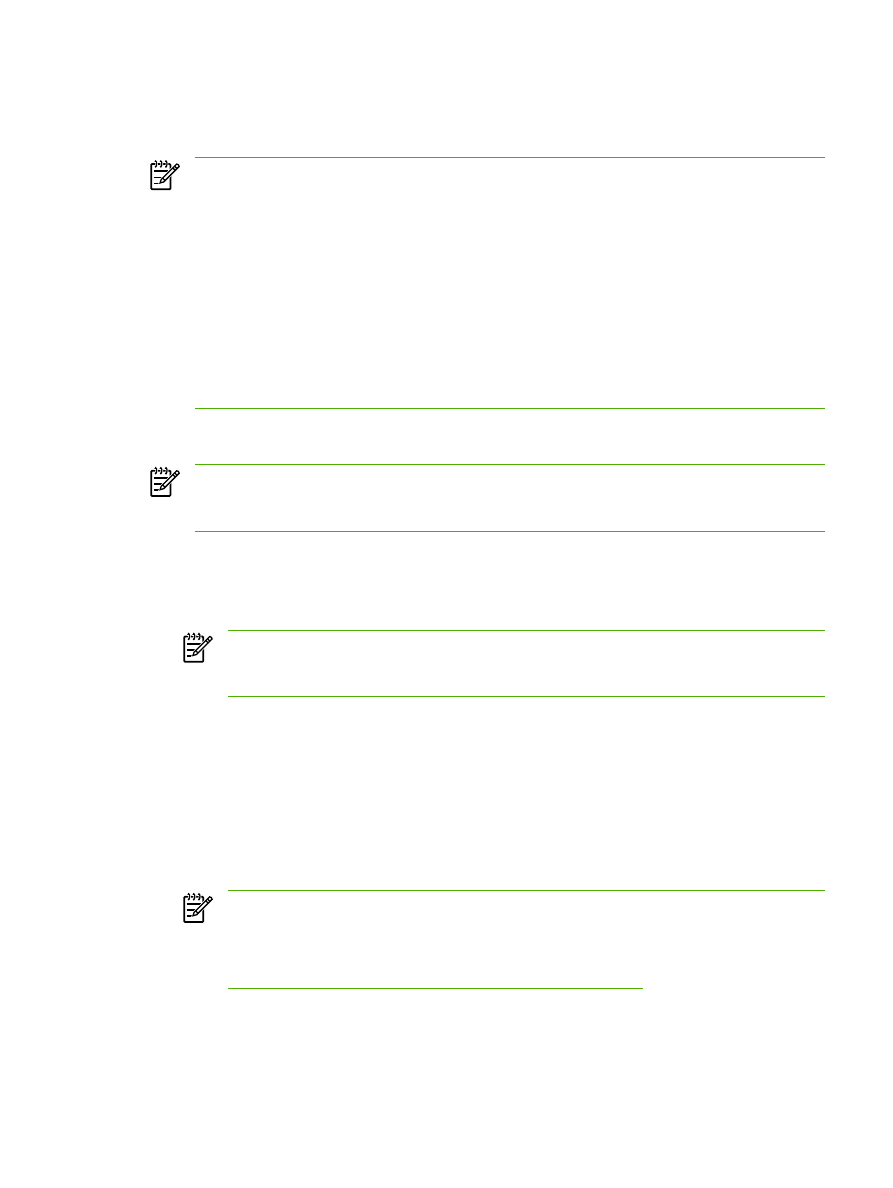
Scannen über das Bedienfeld des Multifunktionsgeräts
(Windows)
Hinweis
Das Scannen über das Bedienfeld des Multifunktionsgeräts wird nur unterstützt, wenn
eine vollständige Installation der Software durchgeführt wurde. HP ToolboxFX muss aktiv sein,
damit mit der Taste Scannen in oder Scan starten gescannt werden kann.
Hinweis
Bei Installationen, in denen das Multifunktionsgerät direkt an den Computer
angeschlossen ist, sind einige Scanziele standardmäßig vorgegeben. Wenn der Zugriff auf das
Multifunktionsgerät über das Netzwerk erfolgt, ist das Scannen über das Bedienfeld des Geräts
deaktiviert.
Hinweis
Die beste Scanqualität erzielen Sie, indem Sie die Vorlagen auf den Flachbettscanner
legen (Multifunktionsgerät HP LaserJet 3052, 3055, 3390, 3392), anstatt den automatischen
Vorlageneinzug (ADF) zu verwenden.
Der mit dem Multifunktionsgerät verbundene Computer muss eingeschaltet sein.
Programmieren der Taste
Scannen in
des Multifunktionsgeräts
Hinweis
Die Taste
Scannen in
muss vor ihrer Verwendung programmiert werden. Wenn das
Multifunktionsgerät direkt an den Computer angeschlossen ist, sind einige Scanziele allerdings
bereits standardmäßig festgelegt.
So programmieren Sie die Taste Scannen in
1.
Wählen Sie in der Programmgruppe für Hewlett-Packard Scannen, um HP LaserJet Scan zu
starten.
Hinweis
Wenn das Multifunktionsgerät direkt an einen Computer angeschlossen ist,
können Sie HP LaserJet Scan auch durch Drücken der Taste
Scan starten
auf dem
Bedienfeld des Geräts starten.
2.
Klicken Sie auf Setup, um den Assistenten für die Einrichtung der Taste
Scannen in
zu öffnen.
3.
Wählen Sie Ziele ändern, die auf dem Bedienfeld des Multifunktionsgeräts angezeigt werden,
wenn die Taste Scannen in gedrückt wird, und klicken Sie auf Weiter.
4.
Aktivieren Sie das Kontrollkästchen Scannen durch Drücken der Taste Scannen in
ermöglichen....
5.
Wählen Sie die gewünschten Ziele aus, indem Sie sie vom Fenster PC (auf der linken Seite) in
das Fenster für das Multifunktionsgerät (auf der rechten Seite) verschieben.
Hinweis
Das Fenster für das Multifunktionsgerät kann bereits Einträge enthalten, die
auf anderen mit dem Multifunktionsgerät verbundenen Computern eingerichtet wurden.
Diese Einträge können nicht geändert werden.
Hinweis
Klicken Sie auf Neu, um ein neues Ziel festzulegen.
6.
Klicken Sie auf Aktualisieren.
DEWW